札寄せ用具と図的思考: 札寄せ用具の開発の意図、操作法、使い方、使用実践例、図的思考の有効性
片平 彰裕(第一考舎)、中川 徹 (大阪学院大学)
第1部: 札寄せ用具の開発の意図、操作法、使い方
片平 彰裕、2016年 7月 1日
掲載:2016. 9.29
札寄せ用具と図的思考: 札寄せ用具の開発の意図、操作法、使い方、使用実践例、図的思考の有効性 |
|
|
|
|
|
掲載:2016. 9.29 |
Press the button for going to the English page.
編集ノート (中川 徹、2016年 7月25日)
ここに掲載します一連の解説論文は、片平彰裕が開発した「札寄せ用具」と、それを用いた「札寄せ法」と呼ぶ図的思考法(図的表現を活用して思考を支援する方法)について、片平・中川の両名でまとめたものです。
「札寄せ用具」については、本『TRIZホームページ』では、2015年1月の紹介(片平)
以来、使用法のQ&Aと英語版(2.08版)の公開
、比較的短い(例えば1頁程度の)文を図示する方法
、『下流老人』の「見える化」における使用法の説明
などをしてきました。それと並行して、片平によるソフトの改良が続けられていて、2016年1月に4.00版、そして6月に5.00版を公開し、文章と図とを相互に行き来することを容易にし、図的思考を軽便に支援するソフトとして成熟してきました。最新版は片平の第一考舎サイト
から無償でダウンロードできます
。今回の大幅更新を反映させて、「札寄せ用具」の開発意図、操作法、使い方の基本を、きちんと解説しておこうというのが、本解説論文の第一の目的です。この部分(第1部)
は、片平が執筆しました。
「札寄せ用具」は図的思考支援のための汎用ツールですから、さまざまな使い方が可能です。片平は主として、自分自身の考えを整理したり、気づきの促進のためと、会議での議論・討論をその場で整理・参照するための用途で使っています。一方、中川は、文章になっているもの (1ページものから、本1冊)の論旨を分かりやすく図示したり、論文などとしてまとめたいことの準備段階でその論理構成を煮詰めて整理するために、使っています。それを(論旨の)「見える化」といっており、図を描いた自分自身も、その図を見た人たちにも、その内容(の論旨)がきちんと分かることを、目指しています。本ホームページでは、Sickafus論文の「見える化」
、藤田孝典著『下流老人』の本の「見える化」
を中川が掲載してきました。これらの使用法をできるだけわかりやすく解説しようというのが、本解説論文の第二の目的です。この部分は、片平(第2部)
と中川(第3部)がそれぞれ執筆します。
図による思考支援というのは、大いに有効で、非常に広い概念であり、さまざまな用途を持っています。「札寄せ用具」を活用してできる(さまざまな)図的思考法を「札寄せ法」と呼んでいます。従来の類似の諸方法との関連についても考察しておきたいと考えています(第4部)。
以上の趣旨で、片平執筆分(第1部、第2部)が完成していますので、遅くならない方がよいと判断し、ここに、シリーズの形式で掲載する次第です。 [第3部(執筆:中川)
を掲載しました。(2016. 9.29)
]
第1部 目次
2.2.1 使用ファイル選択用の子画面
2.2.2 「札寄せ用具」本体
2.2.3 「変更用具」
2.2.4 「ファイル/変換」
| 本ページの先頭 | 論文先頭 | 開発の意図 | 操作方法 | 準備 | 本体主パネル | 変更用具 | 変換用具 | 図形の扱い | 使い方 | 札寄せの思考法 | 英文ページ |
|
| 札寄せ用具と第一考舎の紹介(片平、2015. 1) |
札寄せしながら考える(5) (中川、2015. 9) |
札寄せ用具と図的思考(第1部) |
同(第1部)PDF |
同(第2部) |
同(第3部) |
同(第4部) |
論文 ==> PDF (第1部)
札寄せ用具と図的思考:
札寄せ用具の開発の意図、操作法、使い方、使用実践例、図的思考の有効性
片平 彰裕(第一考舎)、中川 徹 (大阪学院大学)
第1部: 札寄せ用具の開発の意図、操作法、使い方
執筆: 片平 彰裕、2016年 7月 1日
「札寄せ用具」は、マイクロソフト社製表計算ソフトウェア・エクセルのワークシートに図形を描画することを主要機能とした画像作成ソフトウェアであり、描画による思考支援を使用目的としている。
このためソフトウェアの特徴として、多様な描画機能ではなく、簡便で軽快な操作を優先したものとなっている。
ここでは、このツールの開発の意図と操作法、このツールが支援する思考方法、その有効性を紹介する。
「札寄せ用具」が支援対象とする思考方法は、言葉を書き込んだ「札」を並べ替えて考える思考方法である。
「札」とは、様々な思考法で「ラベル」「カード」「紙切れ」「こざね」などと呼ばれているものと同等の意味をあらわしている。
これらの思考方法では、描画する当人の思考状態に連動して「札」を効率良く操作できることが重要である。
「札」を操作するとは、「札を作る」、「札を動かす」、「札の色を変える」、「いくつかの札を枠で囲む」、「札や枠を線でつなぐ」などである。
そのため、本ソフトウェア開発における第一目標は、思考を妨げず思い通りに「札」を操作出来ることとした。そのためにワンクリックで行える操作は、必要最低限なものに限定し、ひとめで直観的に操作できるようにした。
思考が一段落した段階で、図としての表現力を高めたい場合に対応するために、ある程度の図形を変更できる機能を子画面として用意した。更に図の表現力を高めるには、エクセルに含まれる描画ツールを利用することもできる。
なお札を自分で動かすことが、思考を促進すると考えているので、札の自動配置機能は実装していない。
第二の目標は、他のソフトウェアとのデータのやり取りを容易にすることとした。
考えるという行為は、何らかの情報を元に考え、考えた結果は、図や文章などの形で表すことが多い。そこで、他のソフトウェアで作った図や文章を簡単に「札」に変換できる機能と、「札」を並べながら思考した結果できた「札」とその並び順を、他のソフトウェアに容易に出力できる機能を充実させることも重要と考えた。
具体的には、エクセルのセルに記入した文字列を「札」に変換する機能と、「札」および「枠」に記入した文字列を、エクセルのセルまたは、テキストファイルに書出す機能を実装した。
上記の目標を実現するために、「札寄せ用具」はマイクロソフト社製エクセル付属のプログラム言語VBA(Visual Basic for Applications)によるプログラムで作成し、エクセルに含まれる描画ツールの一部をプログラムから呼び出す形で利用した。
この構成とした主な理由として、以下の3点がある。
1)ウィンドウズPCの場合マイクロソフト社のOffice製品が普及しており、その中にある、エクセル、パワーポイント、ワードには共通して含まれる描画ツールがある。このため描画した図を相互に受け渡せ、それぞれで編集できる。
2)パワーポイントとワードでは、描画領域がスライドやページによって限られているが、エクセルではワークシートに描画するため広大な描画領域となっている。このため描画領域に気を使うことなく思考できる。
3)エクセルのVBAに関する解説書が数多く市販されているため、言語の習得が比較的容易である。
なお、「札寄せ用具」を使用して作成する図は、様々な用途で利用できるように、通常のエクセルファイルとして出力することとした。このため、札寄せ用具で作成した図は、札寄せ用具を使用せずに、エクセルで編集可能である。
ソフトウェアの操作方法は、ソフトウェアのバージョンアップに伴って変化するため、固定したものではないが、ここでは現時点での最新版である第5.00版について概略を述べる。なおウェブサイト「第一考舎」
では「図考室」に「札寄せ用具の操作法」
として、操作方法の最新版を常に掲載しているので、参照されたい。 (http://dai1kousha.html.xdomain.jp/zukou2.html#yougusousa)
2.1 「札寄せ用具」を使う前の準備
札寄せ用具は「fudayose***.xlsm」をダブルクリックすることによって、エクセルに読み込まれる。
その後の動作は、初めて使用する場合と、二回目以降の場合で動作が異なる。
また、札寄せ用具を読み込む前に、既に別のエクセルファイルを開いているかどうかでも、動作が異なるので、その様子を右図に示した。
2.1.1 編集を有効にする
本ファイルをダウンロードして、初めて使うときは、次のような表示が出ることがある。
画面の上方に−−−
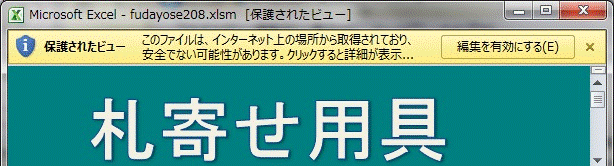
−−−と表示されたときは[編集を有効にする」をクリックする。
(エクセルのバージョンによって文言が異なる場合もある)
2.1.2 マクロを有効にする
「札寄せ用具」はエクセルのマクロを使用しているため、マクロが無効だと「札寄せ用具」は利用できない。
エクセルのマクロを有効にする方法は、エクセルのバージョンによって異なる。
通常は、この「札寄せ用具」のファイルを読み込んだときに、マクロを有効にするかどうかを選択できるように「オプション」が表示されるので、マクロが有効になるようにオプションを選択する。
例えば、−−−
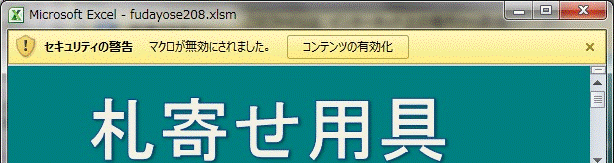
−−−と表示された場合は、「コンテンツの有効化」をクリックする。
これによりマクロが有効になり、「札寄せ用具」が使えるようになる。
2.2.「札寄せ用具」の使い方
「札寄せ用具」には、「札寄せ用具」本体の他に子画面が3つある。
子画面は「使用ファイル」選択用と「変更用具」および「ファイル/変換」である。
2.2.1 使用ファイル選択用の子画面
「使用ファイル」選択用の子画面は、札寄せに使うエクセルファイルを選択するための子画面である。
この「札寄せ用具」では、札寄せに使用するワークシートは「札寄せ用具」とは別のエクセルファイルのワークシートを使用する。
したがって、札寄せに使用するためのファイルが開かれていない時は「使用ファイル」選択用の子画面が自動的に表示される。既にあるエクセルファイルを使うときは、「既存のファイルを開く」ボタンを左クリックすると、ファイルを選択する画面が現れるので、希望のエクセルファイルを選択する。
新たにエクセルファイルを作る時は「新たにファイルを作る」ボタンを左クリックする。新しいエクセルファイルが作られて、札寄せを始められるようになる。
使用ファイルを選択すると、「札寄せ用具」本体が表示される。
なお「初めての方へ」ボタンを左クリックすると、体験用のワークシートが表示されるので、そこに書かれた指示に従って体験操作が可能となる。
2.2.2 「札寄せ用具」本体
(1)作成/変更
「作成/変更」という枠で囲まれた「札」、「枠」、「線」のボタンは、そのボタンを左クリックするときに「札」、「枠」、「線」が、選ばれているか否かによって役割が変わる。
i.作成
「札」、「枠」、「線」が、選ばれていない状態では、左クリックすることで、該当する「札」、「枠」、「線」を作成できる。
作成する場所は、その時に選択されているセルの位置となる。
「札」と「枠」には文字列を書き込める。改行するには[Enter]キーを押下する。
ii.変更
「札」、「枠」、「線」が、選ばれている状態では、左クリックすることで、選ばれている「札」、「枠」、「線」を該当するものに変更できる。
「札」と「枠」は互いに変更でき、「線」と「矢線」は互いに変更できる。
「札」に変更したときは、記入されている文字列に合わせた大きさになる。「枠」に変更したときは、大きさは変化しない。
なお、変更については、後述の「変更用具」を使うと、更に「文字寄せ」、「線の種類」、「線の太さ」等の変更可能である。
iii.寸法合わせ
「寸法合わせ」のボタンは、選ばれている「札」または「枠」の大きさを、文字列に合わせた大きさに変化させる。
(2)選択モード切替
ボタンを左クリックすることによって、エクセルの「セルを選択するモード」と「図形を選択するモード」が切替わる。
マウスポインタの形は、セル選択モードで「
」、図形選択モードで「
」になる。
セルを選択するモードは、エクセルの通常のモードであり、セルを選択することも図形を選択することも出来る。
ただし複数の図形を同時に選択するときは、[Shift]キーまたは[Ctrl]キーを押しながらひとつひとつ図形を左クリックする必要がある。これに対して、図形を選択するモードにすると、左クリックしながらマウスで範囲を指定してその範囲内の全ての図形を同時に選択可能である。
ただし、図形を選択するモードでは、セルを選択することはできない。(3)グループ
複数の図形を選択しているときに、「グループ化」ボタンを左クリックすると、それらの図形をグループ化する。
グループ化された図形は一度に移動することが可能となる。またグループ化されていても、一つの図形を選択すれば、グループを解除せずに単独で移動することが可能である。
図形のグループを更に他の図形とグループ化する事も可能である。
図形のグループを選択しているときに、「解除」ボタンを左クリックするとグループが解除される。
(4)子画面の呼び出し
「変更用具」「ファイルの操作」のボタンを左クリックすると、それぞれ該当する子画面が表示される。
(5)表示
「拡大」「縮小」ボタンを左クリックする毎に、エクセルの画面表示が、大きくあるいは小さくなる。
「全画面」ボタンを左クリックすると、エクセルの画面が全画面表示、あるいは通常表示に切替わる。
「枠線」ボタンを左クリックすると、ワークシートのセルを表す枠線が表示、あるいは非表示に切替わる。
(6)説明表示
札寄せをしているときに、このボタンを左クリックすると、札寄せ用具の説明の画面が表示される。
説明画面の表示をやめて、札寄せをしていた元の画面に戻るには、「説明終了」のボタンを左クリックする。
(7)札寄せ用具の終了
「終了」ボタンを左クリックすると、「札寄せ用具」が終了する。
なお、「札寄せ用具」が終了しても札寄せに使用したファイルは開いているので、これを閉じるときは、通常のエクセルを終了する方法で、閉じる必要がある。
2.2.3 「変更用具」
(1)文字寄せ
選択している「札」または「枠」の文字配置を、該当するボタンを左クリックすることによって変更できる。
(2)線の形状・太さ・種類・矢印・色
選択している「線」の形状、太さ、種類、矢印の有無と向き、色を、該当するボタンを左クリックすることによって変更できる。
2.2.4 「ファイル/変換」
(1)使用ファイル
札寄せをするためのファイルを開く。
「既存のファイルを開く」ボタンを左クリックすると、ファイルを選択する画面が現れるので、希望のエクセルファイルを選択する。
新たにエクセルファイルを作る時は「新たにファイルを作る」ボタンを左クリックする。新しいエクセルファイルが作られて、札寄せを始められるようになる。
これらは「使用ファイル」を選択する子画面と同じ機能であり、意識的に呼び出すことが可能となっている。
(2)一括変換
ワークシート上の全ての札と枠、またはセルを変換する。
i.札・枠を
「セルに」を左クリックすると、「札」と「枠」が書かれているワークシートとは別のワークシートを新たに追加して、それぞれの「札」「枠」に書かれている文字を、上から順番にそれぞれひとつのセルに書出す。
「札」と「枠」の文字列にある「改行」は、セルに変換したときにも引き継がれる。改行するには、[Enter]キーを押下する。
「テキストファイルに」ボタンを左クリックすると、ファイル名を指定する画面が現れる。
書出すフォルダとファイル名を指定すると、それぞれの「札」「枠」に書かれている文字を、上から順番にそれぞれ一行にしてテキストファイルに書出す。
書出しが終了すると、テキストファイルの内容を表示する。テキストファイルを閉じると札寄せ用具に戻る。
ii.セルを
「札に」ボタンを左クリックすると、そのとき表示しているワークシートのA列に書かれている文字をA1から順にすべてのセルについて、セル毎に「黄札」に写して「札化」という名前のワークシートに書出す。札の位置は、元のセルに対応した配置となる。
「札化」シートがなければ、新たに「札化」シートを追加して書出す。
既存のワークシートの名前を「札化」に変えれば、そのワークシートに書出す。
変換したいセルがあるワークシートの名前を「札化」にすれば、そのワークシートに書出す。文字が書かれていないセルは無視される。
なお、A列で100以上のセルに文字が書かれている場合は、書出しに時間がかかるかもしれないので、書出すか中止するかを確認する画面が表示される。
セルの文字列内に「改行」があれば、「札」「枠」に引き継がれる。
なお、セル内で改行するには、[Alt]+[Enter]キーを押下する。書出された「黄札」は、すべて選択された状態になっている。
「テキストファイル」ボタンを左クリックすると、ファイル名を指定する画面が現れる。
書出すフォルダとファイル名を指定すると、そのとき表示しているワークシートのA列に書かれている文字をA1から順にすべてのセルについて、それぞれのセルを一行としてテキストファイルに書出す。
文字が書かれていないセルは無視される。なお、A列で100以上のセルに文字が書かれている場合は、書出しに時間がかかるかもしれないので、書出すか中止するかを確認する画面が表示される。
(3)選択変換
「セルを札に」と「セルを札列に」は書出す札の配置以外は、同じ機能である。
「セルを札に」では、札の位置は元のセルに対応した配置になり、「セルを札列に」では、札は一列に配置される。「セルを札に」ボタンまたは「セルを札列に」ボタンを左クリックすると、そのとき表示しているワークシートの選択されているセルについて、セル毎に「黄札」に写して「札化」という名前のワークシートに書出す。
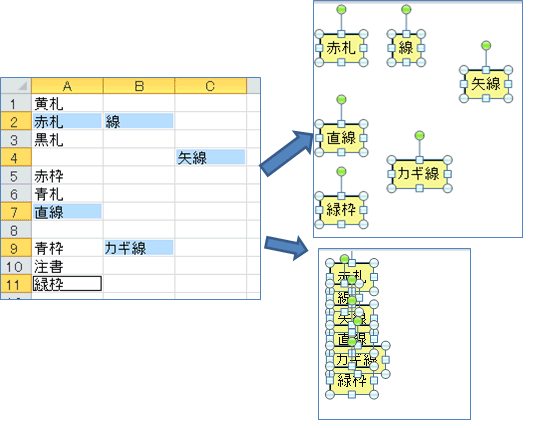
「札化」シートがなければ、新たに「札化」シートを追加して書出す。
既存のワークシートの名前を「札化」に変えれば、そのワークシートに書出す。
変換したいセルがあるワークシート名を「札化」にすれば、そのワークシートに書出す。文字が書かれていないセルは無視される。
なお、1000以上のセルが選択されている場合は、書出しに時間がかかるかもしれないので、書出すか中止するかを確認画面が表示される。
セル内の文字列に「改行」があれば、「札」「枠」に引き継がれる。
なお、セル内で改行するには、[Alt]+[Enter]キーを押下する。
複数のセルを選択するには、[Shift]を押しながらマウスで選択範囲を指定する方法と、[Ctrl]を押しながら、選択するセルを一つずつ左クリックする方法がある。
その他、エクセルの「検索と選択」機能の検索によってセルを選択することも可能である。
書出された「黄札」は、すべて選択された状態になっている。2.3 エクセルの他の図形の扱い
エクセルには描画ツールがあり、ワークシート上に様々な図形を作成・編集できる。
そして、作成できる図形はパワーポイントやワードと共通で使用可能である。このため、エクセルで作った図形をパワーポイントやワードにコピーしたり、逆にパワーポイントやワードで作った図形をエクセルにコピーして使うことも可能である。
札寄せ用具はエクセル上で動作し、エクセルの図形である四角形を「札」、角丸四角形を「枠」、曲線コネクタを「線」として、手軽に使用できるようにしたソフトウェアである。
札寄せ用具で扱っているエクセルのシートにおいて、エクセルの図形処理機能(およびエクセルのその他の機能)はすべて使用できる。例えば、図形として、ブロック矢印、吹き出し、雲形、楕円、などを挿入し、また、写真や手描きイラストなどの画像を挿入できる。札の塗りつぶしの色も〈札寄せ用具の標準の)4色だけでなく自由に調整することができ、枠の中を適当な色で塗りつぶすこともできる。線の色、太さ、形状、なども必要に応じて、任意に調整できる。
このようにして札寄せ用具で作った「札」、「枠」、「線」を含むエクセルシート(の図)を、パワーポイントあるいはワードにコピーすればそれぞれの描画ツールで加工することができる。また逆に、それぞれの描画ツールで作った図をエクセルにコピーすれば、札寄せ用具で加工することも可能である。
2.4 「札」「枠」「線」の使い方(概要)
「札寄せ用具」で使用する「札」「枠」「線」を使って、使い方を表した。
ここで、「札」に記入した情報とその間の関係を図的な配置で表して、その配置を様々に変化させることによって気づきを促進し、考えを進める、あるいは考えをまとめるという方法を総称して「札寄せ法」ということにする。
「札寄せ法」は、既にさまざまなやり方で行われており、その中で、考えを形成・発展させる過程や、考えを「見える化」する過程で考えていく手順は、各人や各場合によって異なると思われる。
手順が異なっていても、「札」に記入した情報と、その間の関係を図的に配置し、それを変化させることによって、さらに考えを進める、あるいは考えをまとめるということが、容易になる。このように「札寄せ法」は、一人の人だけが考え出す特別で固有の技法というよりも、基本的なやり方を習得すれば、各人が目的や状況に合わせて自然に工夫し、自分の方法として発展させることができる思考方法であると考える。
「札寄せ用具」は、情報を表す「札」とその「関係」を、図上で自由に動かし、表現することを容易にすることにより、「札寄せ法」を支援するツールである。
片平は、自分が課題に対して気づきや考えを発展させるために、あるいは会議で発言を記録しつつまとめていくために、「札寄せ用具」を利用して「札寄せ法」を行っている。
中川は、自分あるいは他の人の考えを、「見える化」してわかりやすく表現することを、主たる目的にして、「札寄せ用具」を利用して「札寄せ法」を行っている。
その場合でも、結果として得られた図だけに意義があるのではなく、図的に表現する途中過程でいろいろな気づき、こころみ、考察をしており、考えそのものが、より論理づけられて明確になることに意義があると考えている。なお「札」の間の関係は、当初は頭の中にあり、その一部が図上の配置で表される。そして仕上げの段階で徐々に、全体像が明示されていくものである。
「札寄せ用具」の使用実践例については、本シリーズの第2部で片平が行っているものを紹介し、第3部で中川が行っているものを紹介する。
| 本ページの先頭 | 論文先頭 | 開発の意図 | 操作方法 | 準備 | 本体主パネル | 変更用具 | 変換用具 | 図形の扱い | 使い方 | 札寄せの思考法 | 英文ページ |
|
| 札寄せ用具と第一考舎の紹介(片平、2015. 1) |
札寄せしながら考える(5) (中川、2015. 9) |
札寄せ用具と図的思考(第1部) |
同(第1部)PDF |
同(第2部) |
同(第3部) |
同(第4部) |
総合目次  |
(A) Editorial | (B) 参考文献・関連文献 | リンク集 | ニュース・活動 | ソ フトツール | (C) 論文・技術報告・解説 | 教材・講義ノート | (D) フォーラム | Generla Index |
||
| ホー ムページ |
新着情報 |
子ども・中高生ページ | 学生・社会人 ページ |
技術者入門 ページ |
実践者 ページ |
CrePS体系資料 | USITマニュアル/適用事例集 | サイト内検索 | Home Page |
最終更新日: 2016. 9.29 連絡先: 中川 徹 nakagawa@ogu.ac.jp